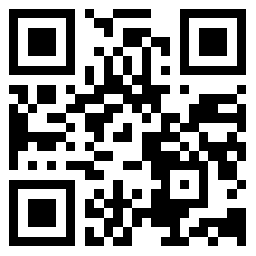
表格怎麼調格式,在日常的工作生活中,我們經常需要使用到電腦,在使用電腦時總是會需要調整格式或者頁面,比如Word和表格上下格式之類的,但是有許多的電腦小白還不會操作,下面就來看看錶格怎麼調格式。
表格怎麼調格式1
要將下圖中A列的格式套用到E列和F列。即將產品系列下設定的合併單元格和單元格顏色套用到尺碼和單價列。

在excel中格式的屬性有很多,比如文字字型,字型大小,字型顏色,單元格顏色,單元格高度和寬度,文字格式等等,而進行格式的複製的工具,則非格式刷莫屬!
我們在開始工具欄的左側,可以看到一個類似於刷子的圖示,即是excel表格最常用和基礎的功能之一——格式刷。

我們點選A列,再點選格式刷圖示。
這是滑鼠箭頭邊上會出現一個掃帚的小圖示,也就是進入了格式貼上的過程,只要點選任意的列或拉取多列,便會直接貼上剛才複製列的格式。

這裡我們在序號列上拉取E列和F列,便將A列的單元格格式貼上套用過來。

格式刷是日常工作中使用頻率非常高的一個工具,但對於一些接觸excel表格不多的人來講,除了一列列手動調整,尚且不知道格式刷的存在,因此今天作者君通過這篇文章來簡單介紹它的用法。
當然excel還有其他很多常用且實用的工具,後面也會逐步地給大家介紹。
表格怎麼調格式2
1、以下圖中的表格為例,資料列比較多,介紹怎麼將excel中的表格弄到word裡;

2、直接複製excel表格,貼上到word空白頁面中,如下圖,格式樣式都會很亂,這肯定不是我們想要的;

3、在貼上excel表格時,不要使用快捷鍵Ctrl+V,而是在word頁面上滑鼠右鍵【選擇性貼上】中點選【連結與使用目標樣式】;

4、這時貼上的表格由於資料列比較多,會超出word頁面的寬度,可以將word頁面調整為橫向;然後再根據word文件的需要設定下表格樣式。

表格怎麼調格式3
1、首先我們開啟一個表格,選擇我們想要設定的表格區域,然後點選上方的開始。

2、在開始中,我們找到條件格式,點選下面的小箭頭。

3、在下拉列表中,我們可以看到多種多樣,豐富多彩的條件格式,我們可以根據自己的喜好進行選擇,我們選擇之後點選確定。

4、然後我們就可以看到我們選擇的表格區域,加入了條件格式。但是上方的標籤上面有一個小箭頭,並不美觀,我們需要取消這個小箭頭。

5、接著我們在頁面的上方找到設計選項卡,點選進入。

6、在功能區頁面,我們找到篩選按鈕這個功能,取消前面的勾選。

7、接著我們就可以看到標籤上面沒有小箭頭了,整個表格區域特別美觀,乾乾淨淨的了。

表格怎麼調格式4
不能上下居中的原因是行距的問題。
1、在word表格中的文章,設定單元格對齊方式,選擇靠下居中對齊,如下圖所示(並沒效果),“百度知道”還是居中對齊的,原因是行距問題。

2、點選word選單欄格式--段落,在段落視窗,修改下行距即可解決該問題;如圖所示:修改為單倍行距後,“百度知道”靠下居中對齊設定就生效了。

Word 表格操作有妙招
一、像Excel 一樣玩選擇錄入。如果表格中的某個專案只有幾個重複的選項,比如人事表格中的性別一欄有“男”或“女”的選擇,這裡就可以將這兩項數值製作成下拉列表的形式,輸入時只要點選選擇就可以了,免去重複輸入的麻煩,並且不易出錯。
在Excel 中,我們一般通過“資料→有效性”選單命令來實現,而在Word 中,我們則可以通過下面的方法來實現類似效果:
1、根據實際情況設計好表格,並輸入相關資料。
2、執行“檢視→工具欄→窗體”選單命令調出窗體工具欄。點選“性別”下面的`單元格,然後單擊窗體工具欄上的“下拉型窗體域”按鈕,這時單元格中將出現一個灰色塊,這就是窗體域了。
3、雙擊單元格中的窗體域調出“下拉型窗體域選項”視窗,在“下拉項”中入“男”,再點選“新增”按鈕將其加入右側的專案列表中,接著輸入“女”,也新增到專案列表中。選中“啟用下拉列表”項,最後點選“確定”返回。預設情況下,下拉列表總是顯示第一項,所以我們最好將第一項設定為空格
這樣在你沒有作出選擇時,單元格中不會出現文字。另外,下拉列表中的專案數是可以隨意新增的,比如這個員工簡表中的“學歷”,就可以有“初中”、“高中”、“大專”、“大本”等等多個專案。通過右側的上下箭頭按鈕,可以調整下拉列表的專案順序。
4、選中剛才設定好的窗體域,複製後貼上到“性別”欄其他的單元格中。以同樣方法來設定“學歷”、“部門”等其他類似的欄目。插入好所有窗體域後,接下來點選窗體工具欄上的“保護窗體”按鈕即可使下拉列表生效了。如圖3 所示,在輸入這些欄的內容時,直接點選選擇下拉列表中的專案即可。

二、表格快速一分為二有時候需要把一個表格一分為二,變成兩個獨立的表格,可通過下面的方法快速實現:假設你要從表格的第10 行開始分隔表格,可將游標定位在第10 行的任一單元格中,再按下Ctr l+Shift+ 回車鍵,表格便會從此處斷開了。如果想把這兩個表格分別放到不同的頁面中分頁列印,可按Ct rl + 回車鍵即可輕鬆實現。
三、在表格上面加空行有時候因為心急,沒來得及加上標題就插入了表格,等再想為表格新增標題時,才會發現,當表格頂在頁面最上端時,不管怎麼樣也不能將游標定位在表格之前,從而也就無法直接按回車鍵在表格上面加空行了。其實,只要將游標定位在表格第一個單元格的最前面,再按回車鍵即可讓表格下降一行了。不過當表格上面已有文字行或空行時,這一招就無效了。
四、自動調整表格寬度。畫好表格後添入相關內容,有時會發現設定好的單元格不是太寬就是太窄了,手工調整起來非常麻煩,此時將游標置於表格線之上,當游標變成雙箭頭狀時雙擊滑鼠左鍵,即可自動調整好列表了。
五、W o r d 表格也排序。Word 表格也能像Excel 表格那樣,根據筆畫、數字、日期、拼音等進行一些簡單的升降排序。
1、執行“表格→排序”選單命令,開啟“排序”對話方塊,根據需要選擇排序依據的資料“型別”、排序的方法等,設定好後點擊“確定”即可。
2、執行“檢視→工具欄→表格與邊框”選單命令,調出“表格與邊框”工具欄。將游標定位到作為排序依據的列中,再單擊“表格和邊框”工具欄中的“升序”或“降序”按鈕,就可以快速排序了。
 2022年精選甜蜜的情人節祝福語37條
2022年精選甜蜜的情人節祝福語37條  經典孤獨話語90句精選
經典孤獨話語90句精選  【精華】2022年生活的一句話語錄大合集51句
【精華】2022年生活的一句話語錄大合集51句  怎麼處理感情問題
怎麼處理感情問題  2022年情人節快樂的QQ祝福語大合集62條
2022年情人節快樂的QQ祝福語大合集62條  2022年愛情經典話語彙編46條
2022年愛情經典話語彙編46條  經典悲傷個性話語彙總90句精選
經典悲傷個性話語彙總90句精選  最新情人節快樂祝福朋友圈話語(通用190句)
最新情人節快樂祝福朋友圈話語(通用190句)  結拜一般送什麼信物,結拜交換信物都有什麼
結拜一般送什麼信物,結拜交換信物都有什麼  男人最窮的三種暗示,女人嫌棄男人窮的表現
男人最窮的三種暗示,女人嫌棄男人窮的表現  保持魚缸乾淨的方法,如何保持魚缸內壁乾淨
保持魚缸乾淨的方法,如何保持魚缸內壁乾淨  如何走進一個事業心強的男人心裡,如何慢慢走進一個男人的心裡
如何走進一個事業心強的男人心裡,如何慢慢走進一個男人的心裡  喜鵲為啥叫流氓鳥,喜鵲叫的時間有什麼說法
喜鵲為啥叫流氓鳥,喜鵲叫的時間有什麼說法  導盲犬多少錢一隻,導盲犬是怎麼知道主人去的地方
導盲犬多少錢一隻,導盲犬是怎麼知道主人去的地方  50歲女人實用禮物排行榜,70歲女人實用禮物排行
50歲女人實用禮物排行榜,70歲女人實用禮物排行  含氟牙膏適合兒童使用嗎,含氟牙膏是不是智商稅
含氟牙膏適合兒童使用嗎,含氟牙膏是不是智商稅  我愛你時你正一貧如洗寒窗苦讀什麼歌
我愛你時你正一貧如洗寒窗苦讀什麼歌  於曉光秋瓷炫怎麼認識
於曉光秋瓷炫怎麼認識  周杰倫喝奶茶原因
周杰倫喝奶茶原因  分手在那個秋天原唱是誰
分手在那個秋天原唱是誰  南波兒直播間怎麼封了
南波兒直播間怎麼封了  日本那些好看到爆炸的男星顏值巔峰和現在的顏值對比
日本那些好看到爆炸的男星顏值巔峰和現在的顏值對比  五月天出道幾年
五月天出道幾年  吐槽大會樑海源哪裡人
吐槽大會樑海源哪裡人  佟麗婭好A!灰色西裝配線襯衣盡展精銳氣場,剪了超短髮也是女神
佟麗婭好A!灰色西裝配線襯衣盡展精銳氣場,剪了超短髮也是女神  黎姿女兒首曝光 30名保鏢護駕慶生會
黎姿女兒首曝光 30名保鏢護駕慶生會  吳君如生日女兒贈卡 否認教劉嘉玲找代孕母
吳君如生日女兒贈卡 否認教劉嘉玲找代孕母  法國10歲嫩模惹爭議 化濃妝穿深V衣
法國10歲嫩模惹爭議 化濃妝穿深V衣  52歲鄧建國與19歲嫩模結婚 酒席簡陋賓客吃不飽
52歲鄧建國與19歲嫩模結婚 酒席簡陋賓客吃不飽  揭:娛樂圈八大明星恐怖離奇死亡之謎
揭:娛樂圈八大明星恐怖離奇死亡之謎  大S頭戴胸罩代言 是缺錢?還是譁眾取寵?
大S頭戴胸罩代言 是缺錢?還是譁眾取寵?  《碟中諜4》驚險刺激阿湯哥大放光彩
《碟中諜4》驚險刺激阿湯哥大放光彩  鄭嘉穎解讀《步步驚心》 八阿哥再現孤獨王者
鄭嘉穎解讀《步步驚心》 八阿哥再現孤獨王者  盤點年鋃鐺入獄的十大明星
盤點年鋃鐺入獄的十大明星  《鴻門宴》劇照曝光 馮紹峰劉亦菲演繹千古絕戀
《鴻門宴》劇照曝光 馮紹峰劉亦菲演繹千古絕戀  娛評:陳冠希正像蠟燭一樣照亮別人
娛評:陳冠希正像蠟燭一樣照亮別人  《王的盛宴》虞姬首曝光 被批又老又醜
《王的盛宴》虞姬首曝光 被批又老又醜  新劇下一站幸福開播!下一站是幸福何時播映宋茜動感霸氣側漏狂吻宋威龍
新劇下一站幸福開播!下一站是幸福何時播映宋茜動感霸氣側漏狂吻宋威龍  娛評:《男人幫》是個“小資幫”
娛評:《男人幫》是個“小資幫” 



