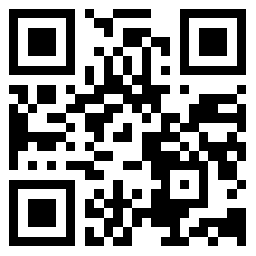
EXCEL怎麼鎖定單元格?在使用 Excel 進行資料處理的過程中,有時候我們需要將某些單元格鎖定,使其不能被編輯或刪除。這種操作可以有效地保護資料的安全性,避免誤操作導致資料丟失或錯誤。那麼EXCEL怎麼鎖定單元格?
EXCEL怎麼鎖定單元格?
工具/原材料
excel2016版、電腦。
1、開啟電腦找到並點選excel2016版表格軟體;
2、雙擊開啟excel表格軟體以後,此時先對全部的表格進行選中,這裡以A到C列的單元格為例;
3、全部選中單元格後,點選滑鼠右鍵在下拉選項中點選“設定單元格格式”;
4、在彈出的對話方塊中找到並取消勾選保護選項下的“鎖定”的命令,這點很重點否則是不能對指定的單元格進行保護的;
5、取消所有表格的鎖定命令以後,此時再對需要鎖定的單元格進行選中,這裡以B列單元格為例;
6、選中需要鎖定的部份單元格以後,在滑鼠右擊選擇“設定單元格格式”的命令;
7、進入介面以後,在保護的介面框中勾選“鎖定”的命令,此時的鎖定就只針對B列需要保護的單元格,不會影響其它單元格的'修改;
8、對B列單元格鎖定以後,找到並點選審閱命令下的“保護工作表”的命令;
9、在彈出的介面框中,只勾選“選定未鎖定的單元格”的命令,並點選確定即可完成對B列單元格的鎖定,不影響其它內容的修改。
如何鎖定excel部分單元格固定不動?
鎖定excel部分單元格固定不動方法如下:
取消工作表預設的“鎖定”狀態。單擊選中表格里任意一空單元格,按Cctrl+A,實現對整個工作表的全選。按Ctrl+1,在彈出來的【設定單元格格式】對話方塊中,切換到【保護】選項卡,把【鎖定】和【隱藏】複選框都勾選掉。

選中目標單元格區域,即禁止被編輯的區域,比如,本案例中的B2:B10。按Ctrl+1,開啟【設定單元格格式】對話方塊,在該對話方塊中,切換到【保護】選項卡,對【鎖定】和【隱藏】複選框都勾選上。
點選【審閱】選項卡中的【保護工作表】按鈕。
在彈出的【保護工作表】對話方塊中,有很多許可權設定的選項以及還可以設定取消工作表保護的密碼。這些許可權選項決定了當前工作表在進行保護狀態後,除了禁止編輯鎖定的單元格外,還可以進行其他哪些操作。你可以根據實際需要進行勾選。
單元格怎麼設定密碼?
在這裡,許可權選項就我就直接按照預設的來;然後,還設定了密碼(當然,你也可以不設定密碼)。最後,點選【確定】即可。設定完畢之後,這時候如果我們試圖編輯B2:B10區域的任意單元格,都會被拒絕,並且彈出以下提示框。
而其他部分的單元格區域是不受影響的,允許任意編輯。如果要取消單元格保護,點選【審閱】-【撤消工作表保護】命令即可。如果你在前邊設定工作表保護時填寫了密碼,則要重新輸入密碼才能撤消保護;如果前邊你沒有設定,則不會彈出該對話方塊。
對單元格的讀保護有三種方法
A、通過對單元格顏色的設定進行讀保護。例如:將選定單元格或單元格 *** 的背景顏色與字型顏色同時設為白色,這樣,從表面看起來單元格中好像是沒有輸入任何內容,使用者無法直接讀出單元格中所儲存的資訊。
B、用其他畫面覆蓋在需要保護的單元格之上,遮住單元格的本來面目,以達到讀保護目的。例如:使用繪圖工具,畫一不透明矩形覆蓋在單元格之上,從格式選單中選定矩形的“鎖定”選項,然後保護工作表,以保證矩形不能被隨意移動。這樣,使用者所看到的只是矩形,而看不到單元格中所儲存的內容。
C、通過設定單元格的行高和列寬,隱藏選定的單元格,然後保護工作表,使使用者不能直接訪問被隱藏的單元格,從而起到讀保護的作用。
如何合併單元格?
1. 開啟電子表格軟體(如Microsoft Excel、Google Sheets等)並建立一個表格。
2. 選擇需要合併的單元格。可以通過滑鼠單擊並拖動來選擇一個區域,也可以按住Ctrl鍵並單擊選擇多個單元格。
3. 在工具欄或選單欄中找到“合併單元格”選項。在不同的軟體中,該選項可能位於不同的位置,但通常可以在“格式”或“單元格”選單下找到。
4. 單擊“合併單元格”選項。選擇此選項後,選定的單元格將被合併為一個單元格。合併後的單元格將顯示為一個大的單元格,跨越原始單元格的範圍。

怎麼合併單元格保留全部的文字?
1. 使用文字換行符:在需要合併的單元格中,如果想要保留每個原始單元格中的文字內容,可以在每個單元格的文字之間插入文字換行符。在大多數電子表格軟體中,可以使用Ctrl+Enter鍵來插入文字換行符。合併後的單元格中的文字將按照原始單元格的行順序顯示,並且每行之間會有一個換行符。
2. 使用公式:有些電子表格軟體支援使用公式來合併單元格並保留全部的'文字內容。在Microsoft Excel中,可以使用以下公式來實現:`=A1&CHAR(10)&A2&CHAR(10)&A3`。A1、A2和A3表示需要合併的三個單元格,CHAR(10)表示換行符。將這個公式輸入到合併後的單元格中,即可顯示所有原始單元格中的文字內容,並且每行之間有一個換行符。
什麼是表頭?
表頭,簡單來說就是 Excel 文件中的第一行或者第一列,它們通常包含著每個資料的類別資訊、標籤資訊或其他需要在表格中進行展示的重要資訊。因此,表頭是每次列印時都需要進行展示的部分。
為什麼每頁都需要有表頭?
在列印資料時,每次會分成多頁,若沒有設定每頁都有表頭,那麼在資料過於龐大的'情況下,使用者可能會迷失於頁面中,無法確定自己所在位置。同時,沒有表頭也會造成資料資訊無序,不利於閱讀和管理,使得資料處理效率大大降低,因此,每頁都需要有表頭。

如何設定每頁都有表頭?
設定 Excel 列印每頁都有表頭方法如下:
1. 開啟一個 Excel 工作表,選擇資料所在區域並點選 “頁面佈局” 選項卡。
2. 在 “頁面佈局” 選項卡中選擇 “列印” 下拉選單,然後選擇 “標題行” 選項。
3. 在 “標題行” 選項中,點選下拉箭頭,選擇工作表中的標題行。
4. 單擊確定即可完成每頁都有表頭的列印設定。
值得注意的是,在文件中進行較大的資料更新時,重複進行以上步驟是需要的。此外,在不同 Excel 版本上設定列印的具體步驟可能會略有不同,所以大家需要根據自己的實際情況進行配置。
 小兒抽動症 耳穴治療好
小兒抽動症 耳穴治療好  胎記是否需要治療
胎記是否需要治療  肝火旺的表現和治療肝火旺的食譜
肝火旺的表現和治療肝火旺的食譜  貓子宮蓄膿的診斷與治療
貓子宮蓄膿的診斷與治療  媽媽患有妊高症應如何治療
媽媽患有妊高症應如何治療  父母必知:四招有效治療秋季腹瀉
父母必知:四招有效治療秋季腹瀉  治療紫癜和小兒尿血的食療方法
治療紫癜和小兒尿血的食療方法  治療口腔潰瘍或者牙痛的土方子
治療口腔潰瘍或者牙痛的土方子  簡單的感悟生活的句子彙編70條
簡單的感悟生活的句子彙編70條  【熱門】2022年生活感悟語錄錦集85條
【熱門】2022年生活感悟語錄錦集85條  2022年常用感悟生活句子集合45句
2022年常用感悟生活句子集合45句  炒菜後不刷鍋接著炒的危害
炒菜後不刷鍋接著炒的危害  通用感悟生活句子彙總95句
通用感悟生活句子彙總95句  桃花是什麼時候開的
桃花是什麼時候開的  感悟生活的句子彙編15篇
感悟生活的句子彙編15篇  腰也有年齡!很多人的腰椎都在“超齡服役”
腰也有年齡!很多人的腰椎都在“超齡服役”  胸疼是怎麼回事?專家教你自行鑑別和診斷
胸疼是怎麼回事?專家教你自行鑑別和診斷  嚇死寶寶了 有噴嚏不打會傷鼓膜!
嚇死寶寶了 有噴嚏不打會傷鼓膜!  女人輸卵管堵塞的五個原因
女人輸卵管堵塞的五個原因  五個方法教你治療尷尬腳臭
五個方法教你治療尷尬腳臭  六個保健方法讓你遠離亞健康
六個保健方法讓你遠離亞健康  揭祕:預防腳臭的三個日常妙招
揭祕:預防腳臭的三個日常妙招  四道家常小菜幫你擺脫失眠
四道家常小菜幫你擺脫失眠  女生前任多意味著什麼,女生總是提起前任代表什麼
女生前任多意味著什麼,女生總是提起前任代表什麼  你笑起來還是5年前的樣子。這次我也不會放手
你笑起來還是5年前的樣子。這次我也不會放手  人到中年還沒有物件,這比悲哀更悲哀!比尷尬更尷尬!
人到中年還沒有物件,這比悲哀更悲哀!比尷尬更尷尬!  男生一般怎麼試探女生喜不喜歡他
男生一般怎麼試探女生喜不喜歡他  教你三招追女生的套路,好男人都知道,你知道幾招
教你三招追女生的套路,好男人都知道,你知道幾招  為什麼相親男問我工資,怎樣巧妙拒絕別人問我工資
為什麼相親男問我工資,怎樣巧妙拒絕別人問我工資  讓女孩愛上你只需一次見面!3個追女生技巧
讓女孩愛上你只需一次見面!3個追女生技巧  女人避開男人目光原因,女人有意避開你的目光眼神
女人避開男人目光原因,女人有意避開你的目光眼神  異性之間有備胎的徵兆,男人會對備胎有感情嗎
異性之間有備胎的徵兆,男人會對備胎有感情嗎  男友帶我去了一個地方後,我就決定與他分手
男友帶我去了一個地方後,我就決定與他分手  假愛一個人會有什麼表現,真心愛一個人會有什麼表現
假愛一個人會有什麼表現,真心愛一個人會有什麼表現  不冷不熱的感情可以持續多久,不冷不熱的感情怎麼辦
不冷不熱的感情可以持續多久,不冷不熱的感情怎麼辦  異地戀磨合期怎麼度過,異地戀情侶如何度過磨合期
異地戀磨合期怎麼度過,異地戀情侶如何度過磨合期  女人敢愛敢恨什麼性格,敢愛敢恨的女生好不好
女人敢愛敢恨什麼性格,敢愛敢恨的女生好不好  為什麼來相親你若回答的不如心意 就是直接排出考慮範圍
為什麼來相親你若回答的不如心意 就是直接排出考慮範圍  追求女生需要四個技巧,戀愛如何正確的相處
追求女生需要四個技巧,戀愛如何正確的相處  婚前如何判斷三觀一致,夫妻三觀不合具體表現
婚前如何判斷三觀一致,夫妻三觀不合具體表現  經常誇一個男人會咋樣,為什麼男人都喜歡被誇
經常誇一個男人會咋樣,為什麼男人都喜歡被誇  夫妻之間幾天不聯絡代表什麼
夫妻之間幾天不聯絡代表什麼  為什麼很多人在婚姻中更看重情緒價值,情緒價值到底是什麼意思
為什麼很多人在婚姻中更看重情緒價值,情緒價值到底是什麼意思  夫妻間相處三大要點,夫妻間相處三種基本技巧
夫妻間相處三大要點,夫妻間相處三種基本技巧  結婚的時候必須鬧洞房嗎,為什麼結婚時候鬧洞房的原因
結婚的時候必須鬧洞房嗎,為什麼結婚時候鬧洞房的原因  夫妻漸行漸遠的感覺怎麼解決,老年夫妻為何感情越來越不好
夫妻漸行漸遠的感覺怎麼解決,老年夫妻為何感情越來越不好  60歲夫妻最佳相處模式,為什麼60歲以後的夫妻不好相處
60歲夫妻最佳相處模式,為什麼60歲以後的夫妻不好相處  找搭夥老伴怎麼找,找搭夥老伴需要什麼條件
找搭夥老伴怎麼找,找搭夥老伴需要什麼條件  老夫老妻還有愛情嗎,為什麼夫妻感情好不好看床就知道
老夫老妻還有愛情嗎,為什麼夫妻感情好不好看床就知道  夫妻的床上能放三個枕頭嗎
夫妻的床上能放三個枕頭嗎  男女關係再好不宜送的東西
男女關係再好不宜送的東西  女人城府深5個表現,城府深的女生有哪些表現
女人城府深5個表現,城府深的女生有哪些表現  男生聽見女生軟軟的撒嬌的聲音什麼感覺
男生聽見女生軟軟的撒嬌的聲音什麼感覺  情人不要超過三個底線
情人不要超過三個底線  中年女人無法抗拒的禮物
中年女人無法抗拒的禮物  孩子食物中毒會有什麼後遺症
孩子食物中毒會有什麼後遺症  小兒食物中毒的症狀有哪些
小兒食物中毒的症狀有哪些  辨別硫黃食物一聞二嘗三看
辨別硫黃食物一聞二嘗三看  孕婦春季不宜吃的食物 6種食物孕婦要注意
孕婦春季不宜吃的食物 6種食物孕婦要注意  懷孕初期的保胎食物有哪些 推薦適合孕媽保胎的食物
懷孕初期的保胎食物有哪些 推薦適合孕媽保胎的食物  狗狗食物調理要注意什麼
狗狗食物調理要注意什麼  女人貧血應該吃什麼食物
女人貧血應該吃什麼食物  雞的不同做法
雞的不同做法  男人能接受女朋友結婚後不上班嗎
男人能接受女朋友結婚後不上班嗎  婚禮幫忙的人叫什麼
婚禮幫忙的人叫什麼  小孩子戴腳鏈要注意哪些風水禁忌
小孩子戴腳鏈要注意哪些風水禁忌  老公家暴想離婚但捨不得孩子怎麼辦
老公家暴想離婚但捨不得孩子怎麼辦  臥室門對臥室門掛什麼
臥室門對臥室門掛什麼  怎樣尋找財位與催財
怎樣尋找財位與催財  房屋風水不好的特徵有什麼
房屋風水不好的特徵有什麼  人際交往中的各種空間距離
人際交往中的各種空間距離  用遊戲提高寶寶的注意力
用遊戲提高寶寶的注意力  牙齒上黑黑的是牙結石嗎
牙齒上黑黑的是牙結石嗎  中國喝茶禮儀知識
中國喝茶禮儀知識  壓力電飯鍋與普通電飯鍋的區別
壓力電飯鍋與普通電飯鍋的區別  遊戲:在媽媽的肢體上飛翔
遊戲:在媽媽的肢體上飛翔  多給孩子一些獨自遊戲的時間
多給孩子一些獨自遊戲的時間  5個月寶寶的遊戲
5個月寶寶的遊戲  唐氏篩查是什麼、什麼時候做、結果怎麼看
唐氏篩查是什麼、什麼時候做、結果怎麼看  3歲兒童晚上咳嗽怎麼辦
3歲兒童晚上咳嗽怎麼辦  兒童眼睛紅眼屎多是怎麼回事
兒童眼睛紅眼屎多是怎麼回事  (優)兒童體質差怎麼辦
(優)兒童體質差怎麼辦  兒童護牙的具體方法
兒童護牙的具體方法  兒童每天可以吃多少糖?
兒童每天可以吃多少糖?  兒童性教育啟蒙問題家長如何應對
兒童性教育啟蒙問題家長如何應對  【實用】兒童之間友誼研究的原因及重要意義
【實用】兒童之間友誼研究的原因及重要意義  快樂童年 趣味成長兒童益智首選墨倉式
快樂童年 趣味成長兒童益智首選墨倉式  星座解析:蛇夫座為什麼會戀愛失敗
星座解析:蛇夫座為什麼會戀愛失敗  和土象星座談戀愛是什麼體驗
和土象星座談戀愛是什麼體驗  自己不咋地,這些星座男還對戀愛很挑剔
自己不咋地,這些星座男還對戀愛很挑剔  接吻好處有什麼
接吻好處有什麼  與這些星座女戀愛請主動彙報行蹤 否則她們會翻天
與這些星座女戀愛請主動彙報行蹤 否則她們會翻天  正確的婚姻價值觀是什麼樣的
正確的婚姻價值觀是什麼樣的  很慢熱,和這些星座戀愛急死人
很慢熱,和這些星座戀愛急死人  和哪個星座談戀愛最累?經常會疑神疑鬼
和哪個星座談戀愛最累?經常會疑神疑鬼 



